[IT] Windows Azure MarketPlace DataMarket Add-In for Excel (CTP2)を試す
Windows Azure MarketPlace DataMarket Add-In for Excel (CTP2)を試しましたので、最後までお付き合いください。Excel PowerPivot 動作するまでの手順公開します。
[Windows Azure MarketPlace DataMarkeとは?]
さまざまなコンテンツプロバイダーから無料(一部有償)の商用データを取得できるサービスです。データは Azure MarketからPowerPivot テーブルとしてインポートできます。
—
[amazon_enhanced asin=”4798122122″ container=”” container_class=”” price=”All” background_color=”FFFFFF” link_color=”000000″ text_color=”0000FF” /] [amazon_enhanced asin=”4822294218″ container=”” container_class=”” price=”All” background_color=”FFFFFF” link_color=”000000″ text_color=”0000FF” /] [amazon_enhanced asin=”0789743159″ container=”” container_class=”” price=”All” background_color=”FFFFFF” link_color=”000000″ text_color=”0000FF” /]
—
■そして展開(インストール)
画面の説明に従ってインストールします。「Welcome to the Windows Azure MarketPlace DataMarket Add-In for Excel (CTP2) Setup Wizard」
↓
↓
↓
↓
↓
—
■次に Excel を起動して使いましょう。
メモ:https://datamarket.azure.com/account/applications
まずは マーケットプレイスへアクセスするために、Import Data from DataMarket をクリックします。
↓
Sign in or Create account をクリックしてサインインします。
↓
Windows Azure Marketplace へのアクセスはこれからです。
↓
https://datamarket.azure.com/account/applications をクリックします。
↓
アクセス後、アカウント詳細を確認します。ここで、米国を指定していますが気にしないでください。
↓
この Marketplace を使うの、実は初めてではないので既に(無償で)利用している外部データの詳細を確認しています。
—
■ではここから本題。
外部データへ接続テストを行い、普段のデータ分析端末として使用している Excel 上で操作してみましょう。
アカウントキーは、アカウント詳細からリンクして確認しておきましょう。
↓
テーブルインポートしましょう。
↓
プレビューを実施したところです。ここまでくると、通常の PowerPivot と同じですね。
↓
テーブルのインポートが成功したところ。
↓
外部データ参照して、ここからはローカルで作業可能です。
複雑な計算処理が必要であれば、サーバ上で計算しなおすことも可能です。
ーーー
■まとめ
現在のところ、CTP 2 なので製品版リリースが待たれるところです。
今後各社で培った統計データのうち、公益提供可能なものが増えてくること、そして誰もがパワーピボットを使いこなして、統計分析が当たり前(現状は若干特殊な領域)な時代が来ることに陰ながら貢献したいですね。
以上
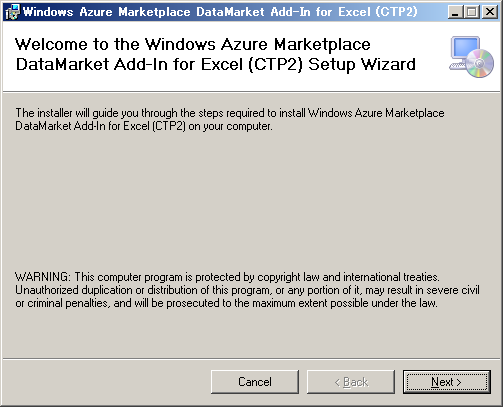
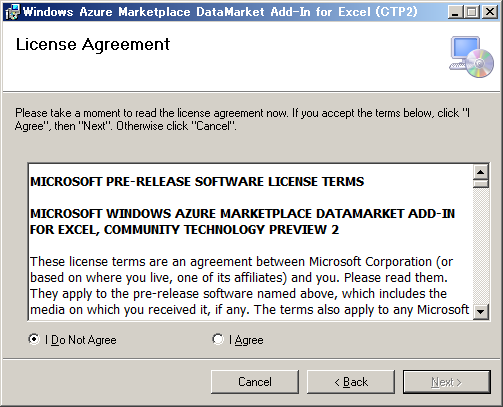
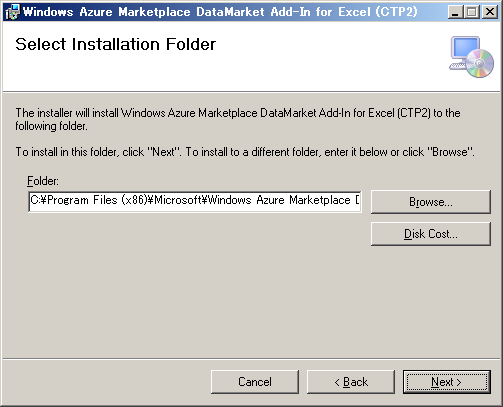
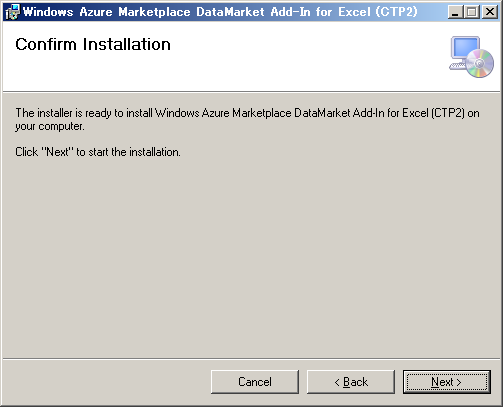
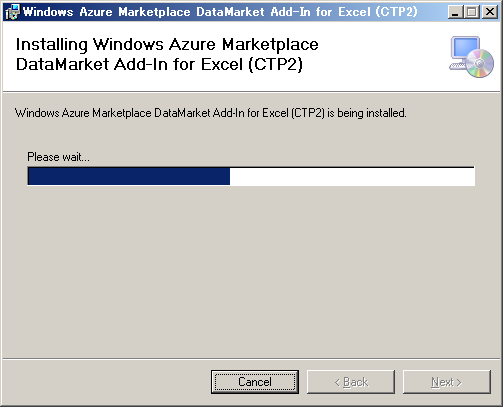
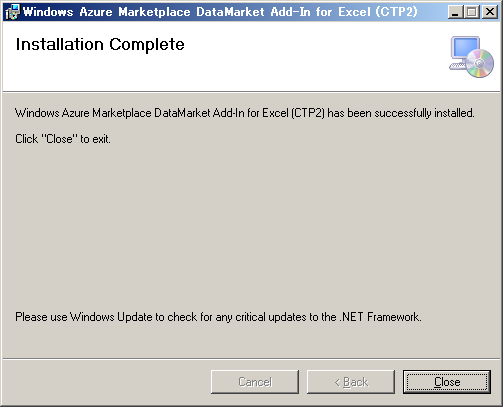
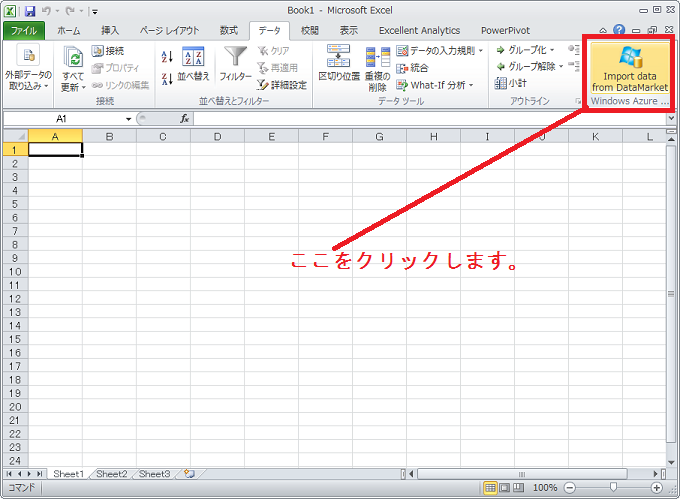
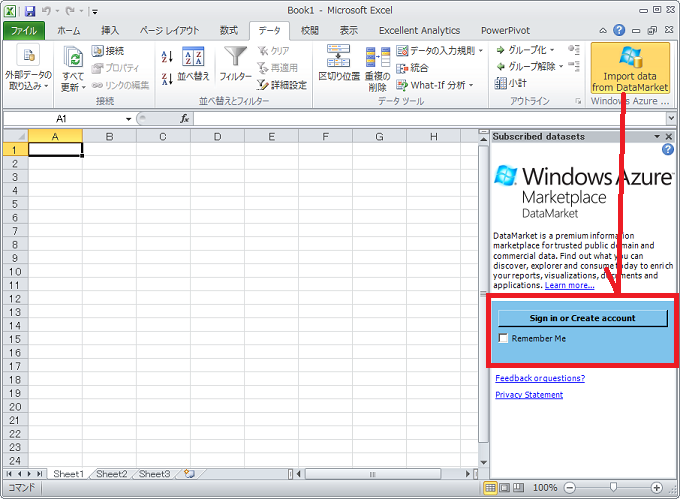
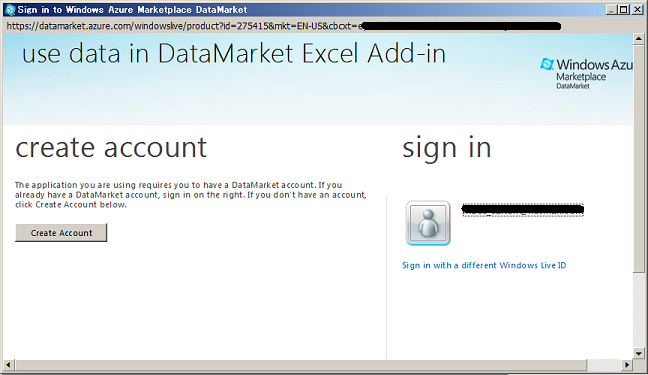
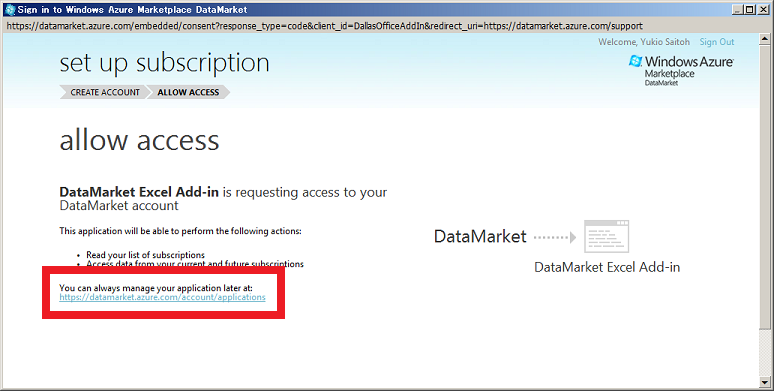
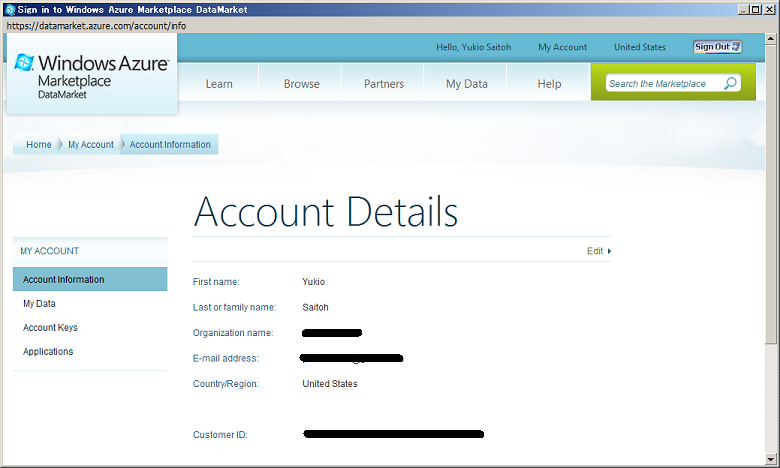
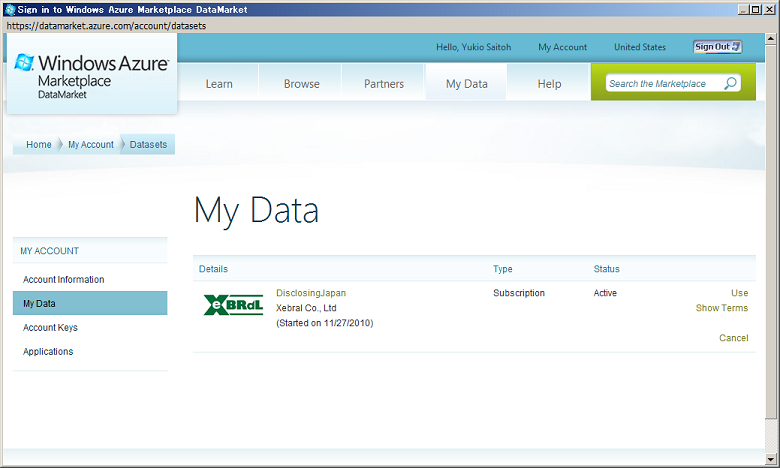
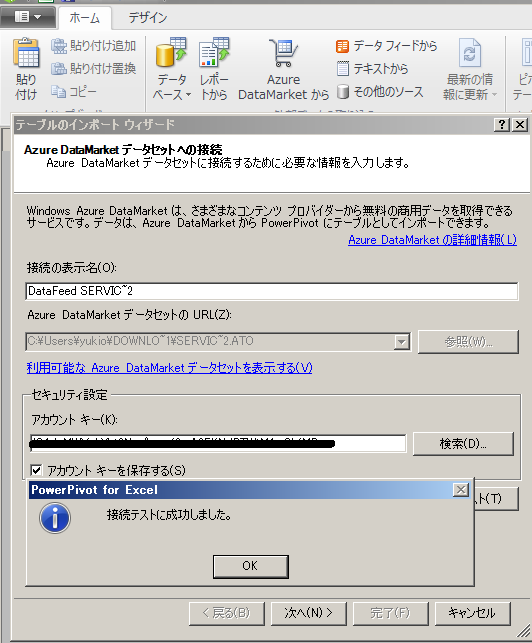

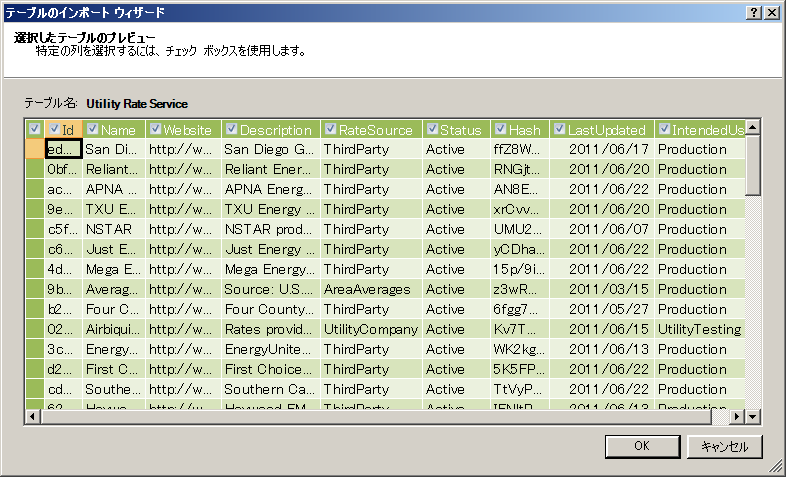

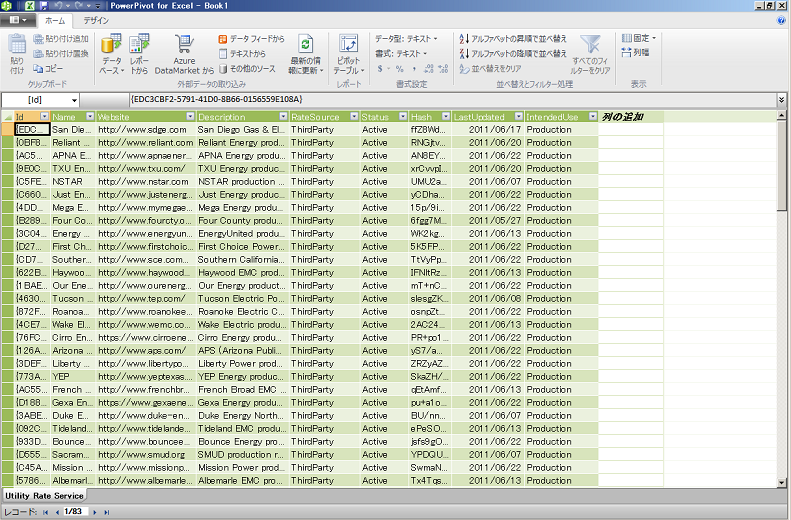
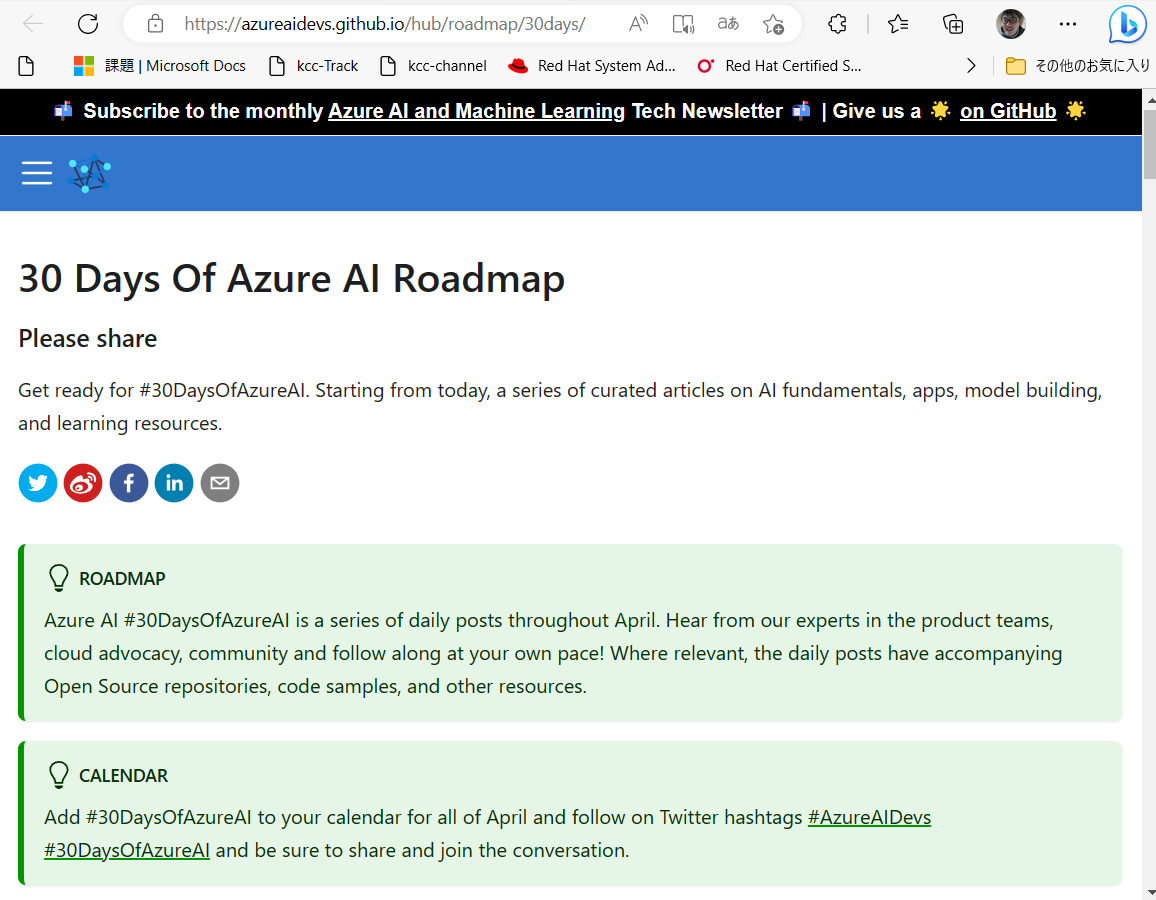
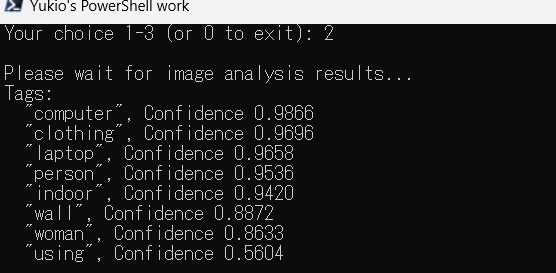
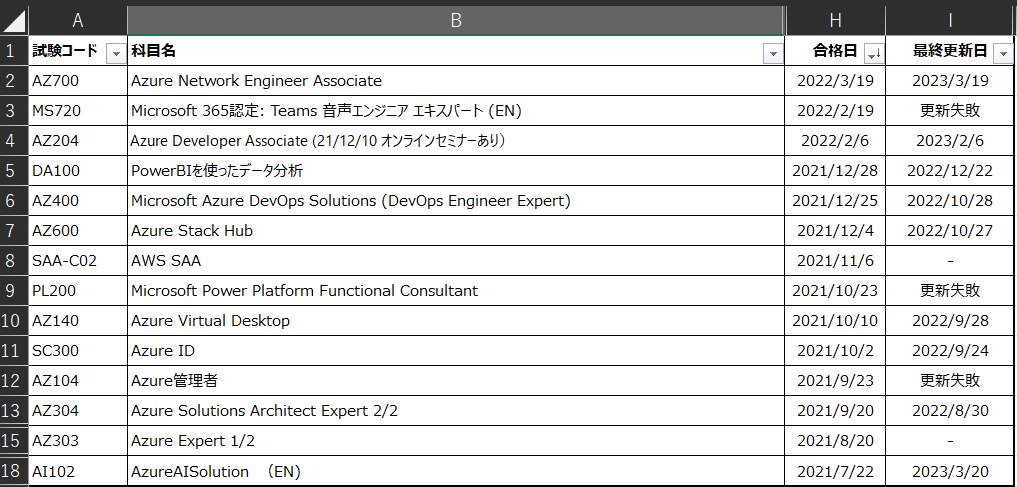
![[資格取得] IBM Cloud for Professional Architect v6 (合格体験談)](https://www.fxfrog.com/wp-content/themes/newscrunch/assets/images/no-preview.jpg)





