メモです。。
http://technet.microsoft.com/ja-jp/windows/gg715287 same as http://www.microsoft.com/japan/setsuden #MarketingDay
===
c:>powercfg.exe /?
POWERCFG <コマンド ライン オプション>
説明: このコマンドライン ツールを使うと、管理者はシステムの電源 設定を管理できます。
パラメーター一覧: -LIST, -L 現在のユーザー環境の電源設定をすべて一覧表示します。 使用法: POWERCFG -LIST -QUERY, -Q 指定された電源設定の内容を表示します。 使用法: POWERCFG -QUERY <SCHEME_GUID> <SUB_GUID> <SCHEME_GUID> (オプション) 表示する電源設定の GUID を指定します。 powercfg -l パラメーターを使用して取得できます。 <SUB_GUID> (オプション) 表示するサブグループの GUID を 指定します。SCHEME_GUID を指定する必要があります。 SCHEME_GUID および SUB_GUID のどちらも指定されていない場合、 現在のユーザーのアクティブな電源設定が表示されます。 SUB_GUID が指定されていない場合、指定された電源設定内の すべての設定が表示されます。 -CHANGE, -X 現在の電源設定の設定値を変更します。 使用法: POWERCFG -X <設定> <値> <設定> 次のオプションのうち 1 つを指定します。 -monitor-timeout-ac <分> -monitor-timeout-dc <分> -disk-timeout-ac <分> -disk-timeout-dc <分> -standby-timeout-ac <分> -standby-timeout-dc <分> -hibernate-timeout-ac <分> -hibernate-timeout-dc <分> 例: POWERCFG -Change -monitor-timeout-ac 5 この場合、AC 電源使用時のモニターのアイドル タイムアウト値が 5 分に設定されます。 -CHANGENAME 電源設定の名前とその説明 (オプション) を 変更します。 使用法: POWERCFG -CHANGENAME <GUID> <名前> <設定の説明> 説明を省略した場合は、名前のみが変更されます。 -DUPLICATESCHEME 指定された電源設定を複製します。その結果、 新しい設定を表す GUID が表示されます。 使用法: POWERCFG -DUPLICATESCHEME <GUID> <複製先の GUID>
<GUID> powercfg -l を使用して取得したスキーム GUID を指定します。 <複製先の GUID> を省略した場合、新しい GUID が、 複製されたスキームに作成されます。 -DELETE, -D 指定された GUID の電源設定を削除します。 使用法: POWERCFG -DELETE <GUID> <GUID> は LIST パラメーターを使って取得されます。 -DELETESETTING 電源設定を削除します。 使用法: POWERCFG -DELETESETTING <SUB_GUID> <SETTING_GUID> <SUB_GUID> サブグループ GUID を指定します。 <SETTING_GUID> 電源設定 GUID を指定します。 -SETACTIVE, -S 指定された電源設定をシステム上でアクティブにします。 使用法 : POWERCFG -SETACTIVE <SCHEME_GUID> <SCHEME_GUID> スキーム GUID を指定します。 -GETACTIVESCHEME 現在アクティブになっている電源設定を取得します。 使用法: POWERCFG -GETACTIVESCHEME -SETACVALUEINDEX 指定された電源設定に関連付けられている値を設定します と関連付ける値を設定します。 使用法: POWERCFG -SETACVALUEINDEX <SCHEME_GUID> <SUB_GUID> <SETTING_GUID> <SettingIndex> <SCHEME_GUID> 電源設定の GUID を指定します。 これは PowerCfg /L を取得して使用できます。 <SUB_GUID> 電源設定の GUID のサブグループを指定します。 これは "PowerCfg /Q" を使って取得できます。 <SETTING_GUID> 個々の電源設定の GUID を指定します。 これは "PowerCfg /Q" を使って取得できます。 <SettingIndex> この電源設定を設定できる 値の一覧を指定します。 例: POWERCFG -SetAcValueIndex <GUID> <GUID> <GUID> 5 この場合、電源設定の AC 値は、この電源設定に 使用できる値の一覧のうち 5 番目のエントリに設定されます。 -SETDCVALUEINDEX 指定された電源設定に関連付けられている値を設定します と関連付ける値を設定します。 使用法 : POWERCFG -SETDCVALUEINDEX <SCHEME_GUID> <SUB_GUID> <SETTING_GUID> <SettingIndex> <SCHEME_GUID> 電源設定の GUID を指定します。 これは PowerCfg /L を使って取得できます。 <SUB_GUID> 電源設定の GUID のサブグループを指定します。 これは "PowerCfg /Q" を使って取得できます。 <SETTING_GUID> 個々の電源設定の GUID を指定します。 これは "PowerCfg /Q" を使って取得できます。 <SettingIndex> この電源設定に使用できる 設定値の一覧を指定します。 例: POWERCFG -SetDcValueIndex <GUID> <GUID> <GUID> 5 この場合、電源設定の DC 値は、この電源設定に 使用できる値の一覧のうち 5 番目のエントリに設定されます。 -HIBERNATE, -H 休止状態機能を有効または無効にします。休止状態のタイムアウトは すべてのシステムでサポートされるわけではありません。 使用法: POWERCFG -H <ON|OFF> POWERCFG -H -Size <PercentSize> -Size 希望するハイバネーション ファイルのサイズを全メモリに対す る割合で指定します。既定のサイズは 50 未満にはできません。 また、休止状態ファイルを自動的に有効にします。 -AVAILABLESLEEPSTATES, -A システムで利用可能なスリープ状態を報告します スリープ状態を利用できない理由の報告を試みます。 -DEVICEQUERY 指定された条件を満たすデバイスの一覧を返します。 使用法 : POWERCFG -DEVICEQUERY <queryflags> <queryflags> 次の基準のうち 1 つを指定します。 wake_from_S1_supported 浅いスリープ状態の解除を サポートするデバイスをすべて返します。 wake_from_S2_supported 深いスリープ状態の解除を サポートするデバイスをすべて返します。 wake_from_S3_supported 最深のスリープ状態の解除を サポートするデバイスをすべて返します。 wake_from_any スリープ状態の解除をサポートする デバイスをすべて返します。 S1_supported 浅いスリープをサポートするデバイスの一覧 を表示します。 S2_supported 深いスリープをサポートするデバイスの一覧 を表示します。 S3_supported 最深のスリープをサポートするデバイスの 一覧を表示します。 S4_supported システムの休止状態をサポートするデバイス の一覧を表示します。 wake_programmable システムのスリープ状態の解除をユーザーが 構成できるデバイスの一覧を表示します。 wake_armed スリープ状態を解除できるように現在 構成されているデバイスの一覧を表示します。 all_devices システムにあるデバイスをすべて返します。 all_devices_verbose デバイスの詳細な一覧を返します。 例: POWERCFG -DEVICEQUERY wake_armed -DEVICEENABLEWAKE システムのスリープ状態を解除するデバイスを有効にします。 使用法 : POWERCFG -DEVICEENABLEWAKE <devicename> <デバイス名> "PowerCfg -DEVICEQUERY wake_programmable"を使用して 取得するデバイスを指定します。 例: POWERCFG -DEVICEENABLEWAKE "Microsoft USB IntelliMouse Explorer" -DEVICEDISABLEWAKE システムのスリープ状態を解除するデバイスを無効にします 使用法: POWERCFG -DEVICEDISABLEWAKE <devicename> <デバイス名> "PowerCfg -DEVICEQUERY wake_armed"を使用して 取得するデバイスを指定します。 -IMPORT 指定されたファイルから電源設定をすべてインポートします。 使用法 : POWERCFG -IMPORT <filename> <GUID> <filename> "PowerCfg -EXPORT parameter" を使用して生成された ファイルへの完全修飾パス名を指定します。 <GUID> (オプション) 設定は、電源設定に読み込まれ、 この GUID で表されます。指定しない場合は、powercfg 新しい GUID を生成して使用します。 例: POWERCFG -IMPORT c:scheme.pow -EXPORT 指定された GUID で表される電源設定を、指定された ファイルにエクスポートします。 使用法: POWERCFG -EXPORT <filename> <GUID> <filename> 宛先ファイルへの完全修飾パスを指定します。 <GUID> 電源設定 GUID を指定します。次から取得できます。 "PowerCfg /L" の使い方 例: POWERCFG -EXPORT c:scheme.pow 381b4222-f694-41f0-9685-ff5bb260df2e -LASTWAKE システムの最後のスリープ状態の解除元に関する情報を 報告します。 -HELP, -? コマンドライン パラメーターに関する情報を表示します。 -ALIASES すべてのエイリアスとそれに対応する GUID を表示します。 これらのエイリアスはコマンドライン上の GUID の代わりに 使用できます。 -SETSECURITYDESCRIPTOR 指定された電源設定または操作に 関連付けられたセキュリティ記述子を設定します。 使用法 : POWERCFG -SETSECURITYDESCRIPTOR <GUID|ACTION> <SDDL> <GUID> 電源設定の GUID を指定します。 <操作> 次の文字列のうちいずれか 1 つを指定できます。 ActionSetActive、ActionCreate、ActionDefault <SDDL> 有効なセキュリティ記述子文字列を SDDL 形式で指定 します。SDDL 文字列の例を確認するには、 POWERCFG -GETSECURITYDESCRIPTOR を呼び出します。 -GETSECURITYDESCRIPTOR 指定された電源設定または操作に 関連付けられたセキュリティ記述子を取得します。 使用法: POWERCFG -GETSECURITYDESCRIPTOR <GUID|ACTION> <GUID> 電源設定 GUID を指定します。 <ACTION> 次のいずれかの文字列を指定します。 ActionSetActive, ActionCreate, ActionDefault -REQUESTS アプリケーションとドライバーの電源要求を列挙します。電源要求は、 コンピューターが自動的にディスプレイの電源を切ったり、省電力の スリープ モードに切り替わらないようにします。 -REQUESTSOVERRIDE 特定のプロセス、サービス、またはドライバーに対する電源要求の優先 を設定します。パラメーターを指定しないと、現在の電源要求の優先設 定の一覧が表示されます。 使用法: POWERCFG -REQUESTSOVERRIDE <呼び出し元の種類> <名前> <要求> <呼び出し元の種類> 次のいずれかの呼び出し元の種類を指定します: PROCESS、SERVICE、DRIVER。この取得には POWERCFG -REQUESTS コマンドを使用します。 <名前> 呼び出し元の名前を指定します。この名前を返すに は、POWERCFG -REQUESTS コマンドを呼び出します。 <要求> 次の電源要求の種類を 1 つ以上指定します: Display、System、Awaymode。 例: POWERCFG -REQUESTSOVERRIDE PROCESS wmplayer.exe Display System -ENERGY エネルギー効率とバッテリ寿命に関する一般的な問題がないかシステム を分析します。ENERGY コマンドはコンピューターがアイドル状態で、開 いたプログラムやドキュメントがない場合に使用してください。ENERGY コマンドにより現在のパスに HTML レポート ファイルが生成されます 。ENERGY コマンドは、次のパラメーター (省略可) をサポートします: 使用法: POWERCFG -ENERGY [-OUTPUT <ファイル名>] [-XML] [-DURATION <秒>] POWERCFG -ENERGY -TRACE [-D <ファイル パス>] [-DURATION <秒>] -OUTPUT <ファイル名> – エネルギー レポート HTML ファイルを保存 するパスとファイル名を指定します。 -XML - レポート ファイルの形式を XML にします。 -TRACE - システムの動作を記録し、分析を実行しませ ん。-D パラメーターが指定されていない場合 トレース ファイルは現在のパスに生成されま す。 -D <ファイル パス> - トレース データを保存するディレクトリを 指定します。-TRACE パラメーターが指定され ている場合のみ、使用できます。 -DURATION <秒> – 秒数を指定して、システムの動作を監視 します。既定値は 60 秒です。 -WAKETIMERS アクティブなスリープ解除タイマーを列挙します。有効な場合、 スリープ解除タイマーの期限切れ時に、システムのスリープ/休止状態は 解除されます。
以上
関連
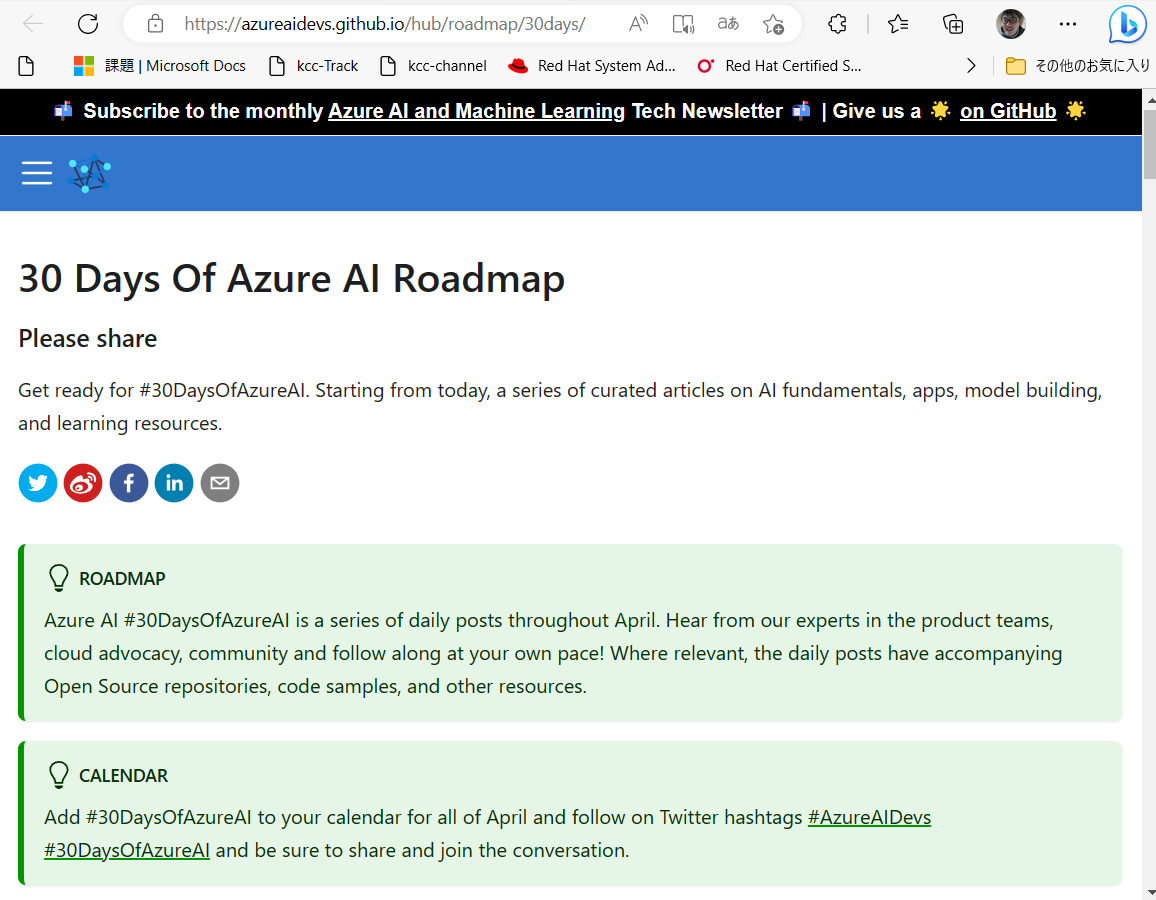
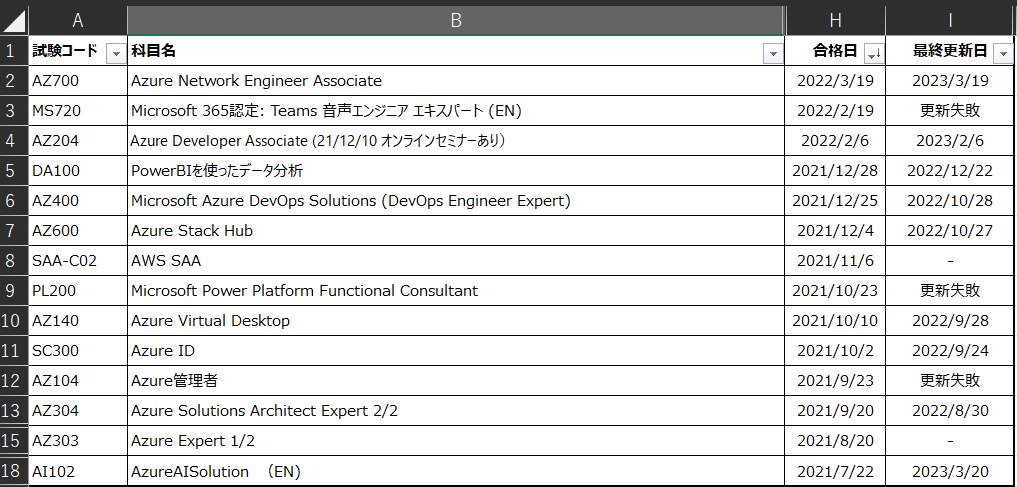

![[資格取得] IBM Cloud for Professional Architect v6 (合格体験談)](https://www.fxfrog.com/wp-content/themes/newscrunch/assets/images/no-preview.jpg)





