[ICT] 手軽に始める Jupyter Docker Stacks
Jupyter Docker Stacks とは
Jupyter Docker スタックは、Jupyter アプリケーションと対話型コンピューティング ツールを含むすぐに実行できる Docker イメージのセットです。スタックイメージを使用して、次のいずれか (および複数)を実行できます。
- JupyterLab フロントエンドを使用して個人用 Jupyter Server を起動する (デフォルト)
- JupyterHub を使用するチームに対して JupyterLab を実行する
- 個人用の Jupyter ノートブック サーバーをローカルの Docker コンテナーで起動する
- 独自のプロジェクト Dockerfile を作成する
jupyter/docker-stacks: Jupyter アプリケーションを含むすぐに実行できる Docker イメージ (github.com)から抜粋。
利用方法(導入手順)
★本ブログでは Windows 環境で Jupyer Notebook を起動するまでに手順を公開します。
Docker (Docker for Desktop 含む)が起動している環境。
本記事は Windows 11 Pro 22H2 (x64) RAM 32 GB, Ryzen 5-3500U (非力マシン)を用いて作成。
①コマンド操作でドッカーイメージをプルします。
docker pull jupyter/all-spark-notebook
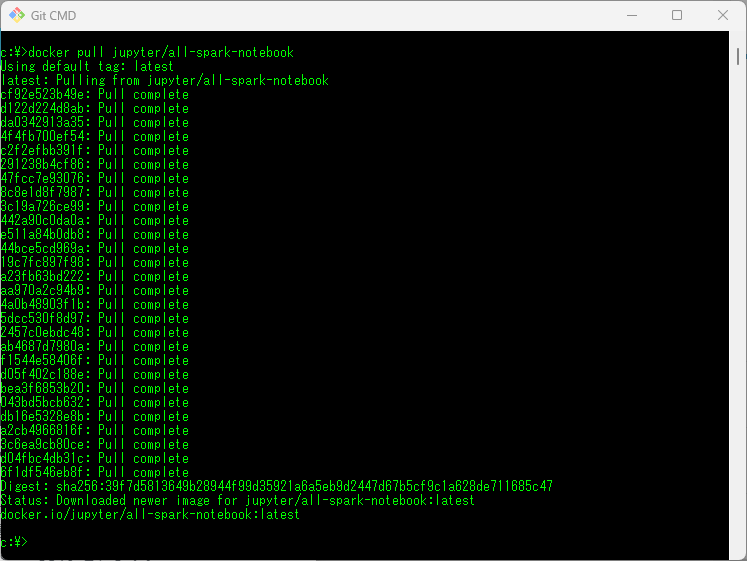
② Docker – Local Images に jupyter/all-spark-notebook がリストアップされているので “Run” します。
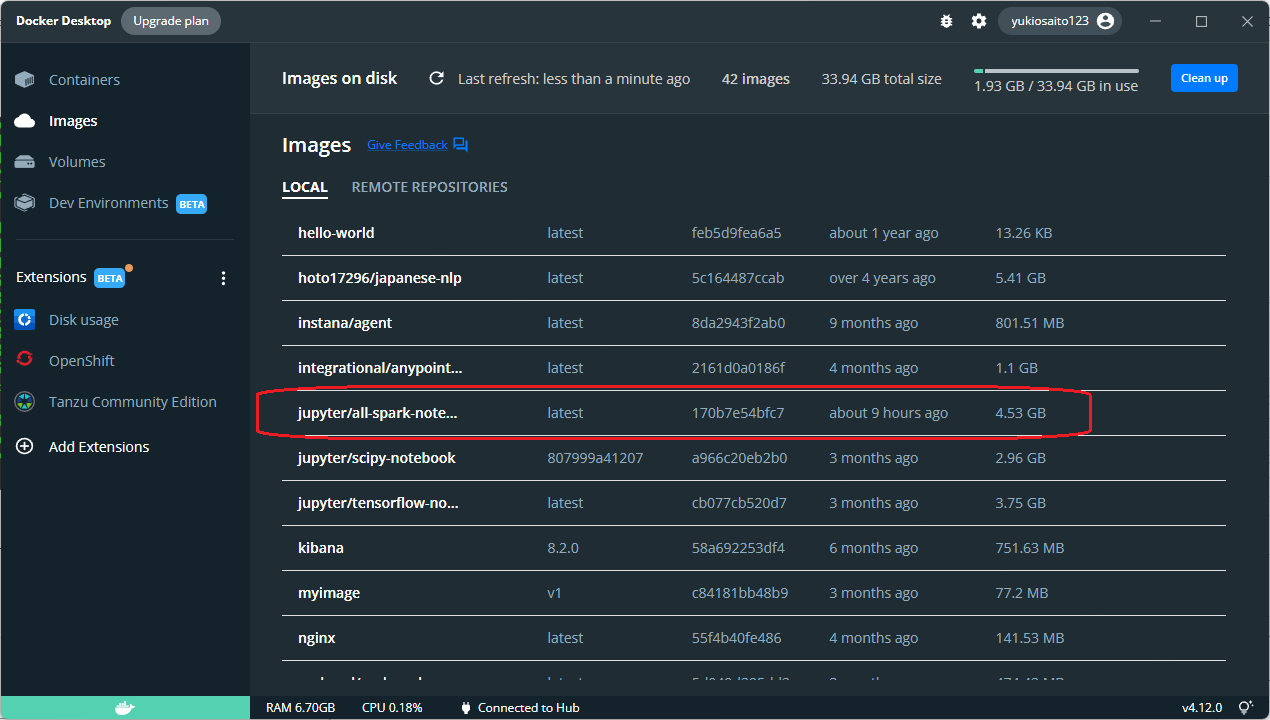
③Run a new container で、コンテナ名、ポート番号、ボリューム、環境変数など個別指定がある場合はこちらで引数を渡しましょう。
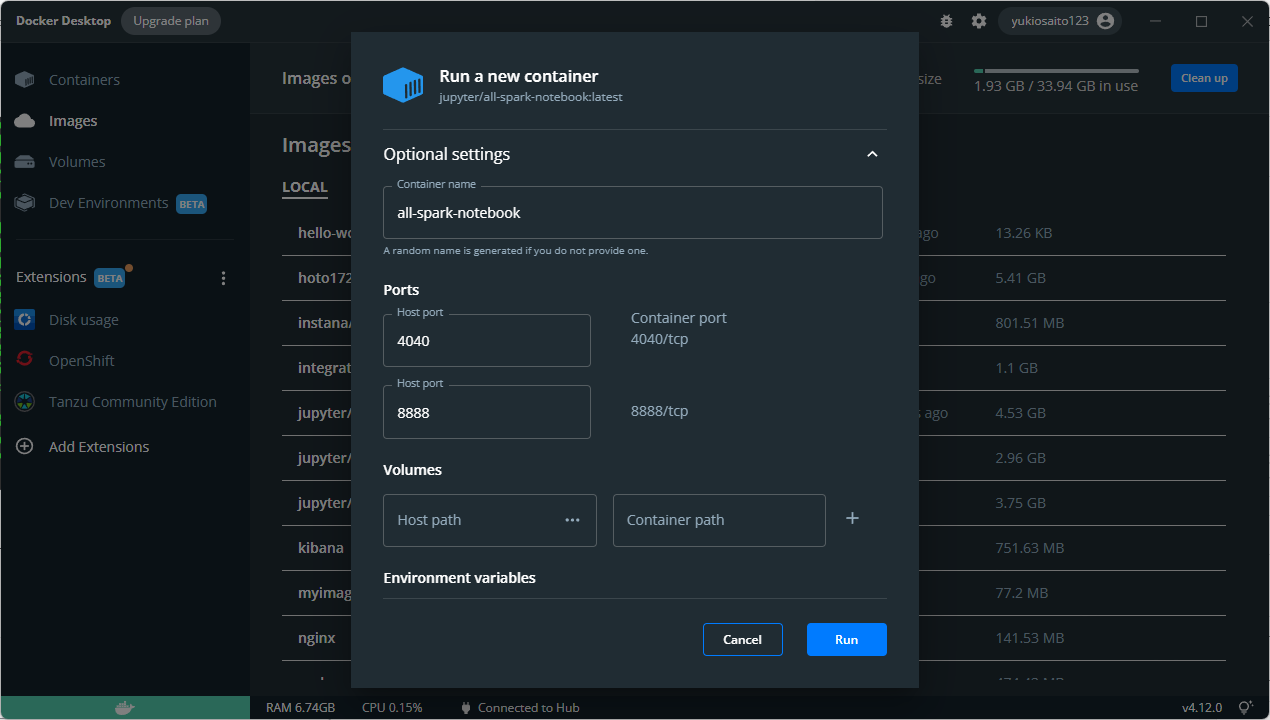
④コンテナ起動を確認。
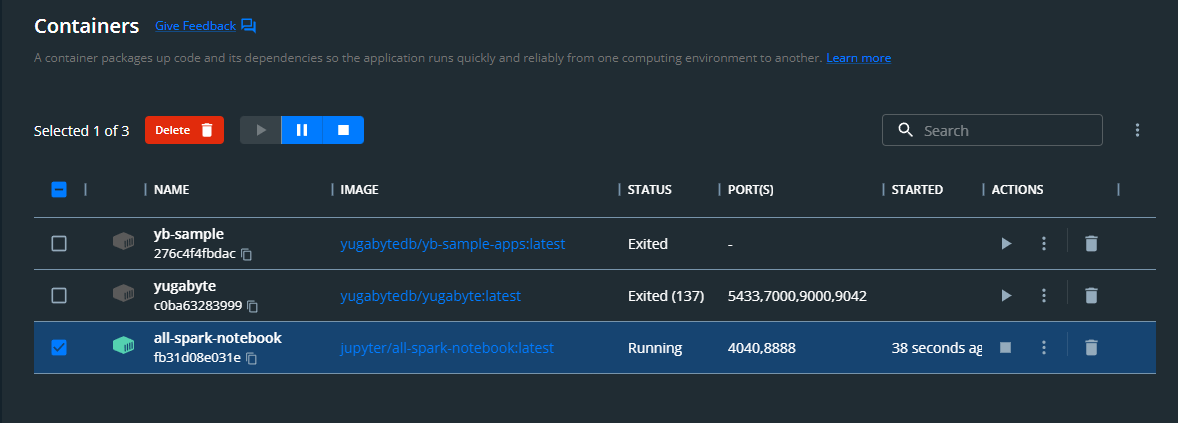
⑤Web ブラウザで Jupyter Home にアクセス。
http://localhost:8888 または http://127.0.0.1:8888 を起動します。
ここでトークン認証の初期設定を行います。
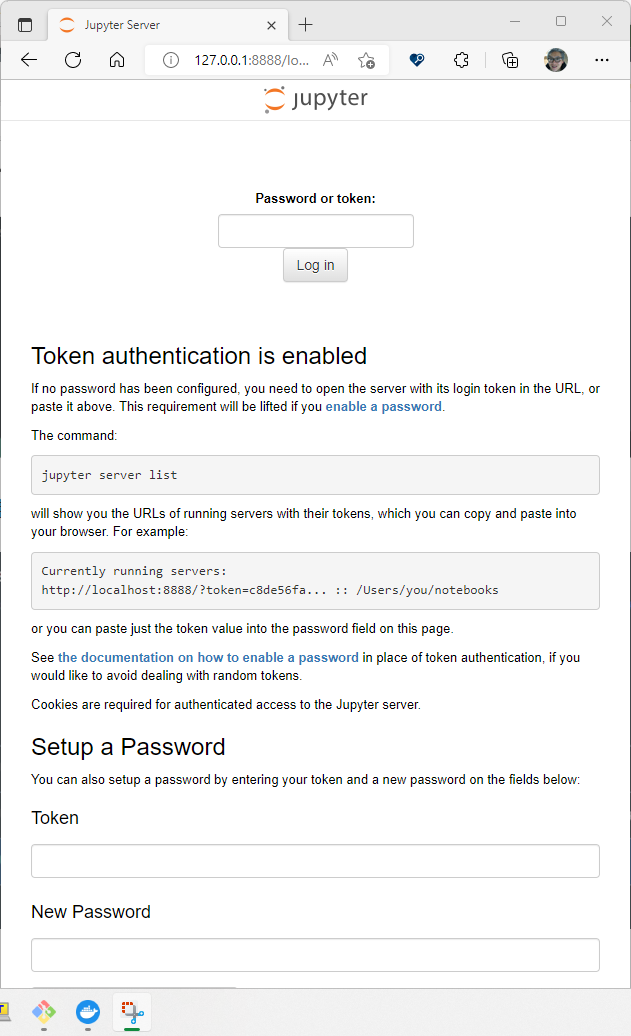
⑥Shell (CLI) 操作は Docker から行います。
Jupyter notebook アクセスに必要な Token を取得します。
jupyter server list
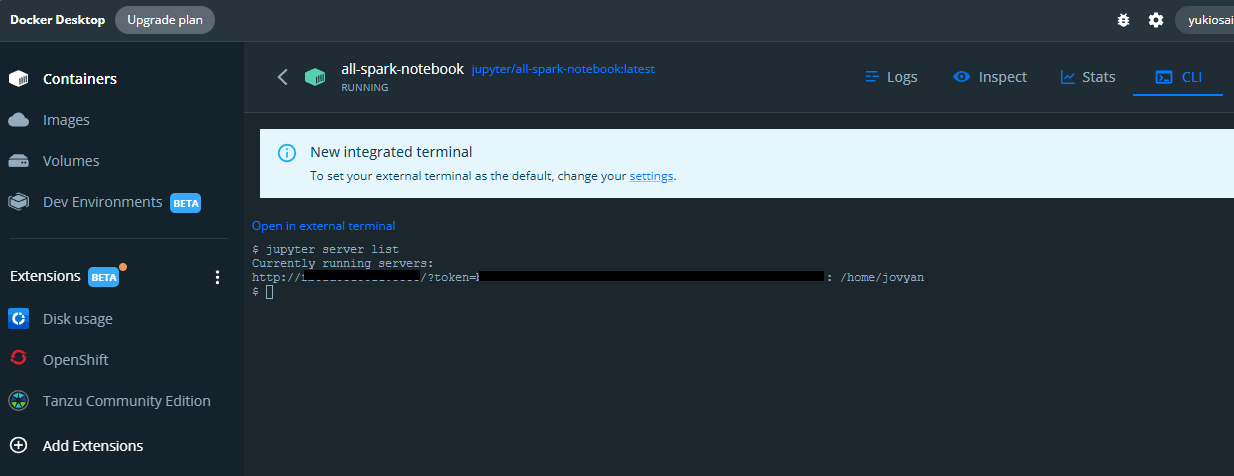
表示される /?token= 以降の文字列が対象トークンです。
⑦トークンを ⑤Web ブラウザで Jupyter Home にアクセス で開いたフォームへ投入すると Notebook が表示します。
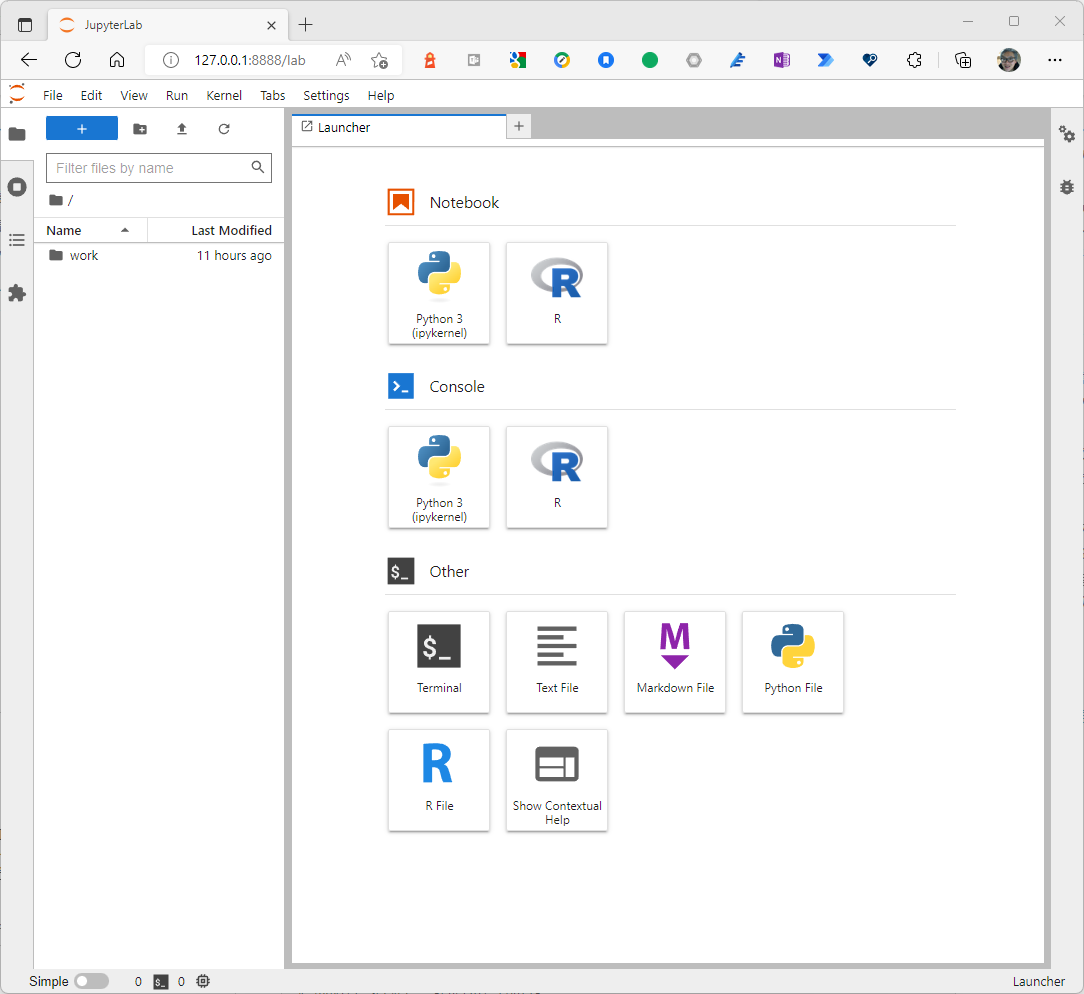
⑧ 2022/10/18 JST 01:20 現在の環境では Jupyterlab 3.4.8 が稼働。
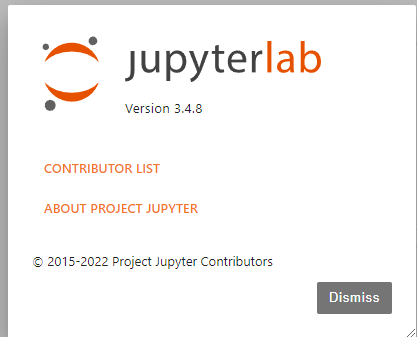
===
使い方
ググればいっぱいあります。是非ググってください。
オフィシャル ドキュメントは次の通り。Web ブラウザの翻訳機能をご利用ください。
Jupyter Docker Stacks — Docker Stacks documentation (jupyter-docker-stacks.readthedocs.io)
Welcome! — Jupyter Server documentation (jupyter-server.readthedocs.io)
以上、ご覧いただきありがとうございました。
本記事をスマホでご覧になられる方の QR コード
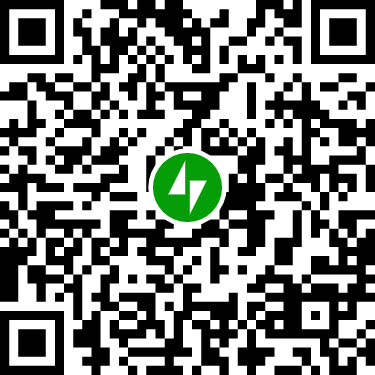
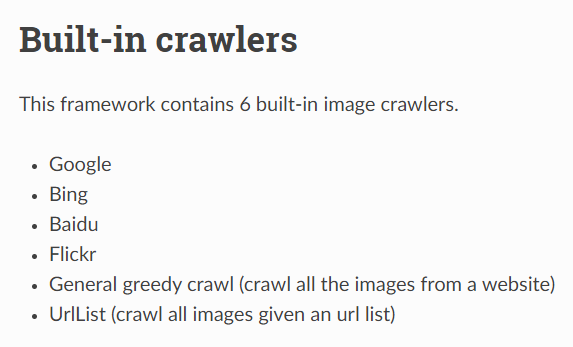

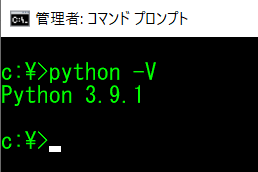
![[資格取得] IBM Cloud for Professional Architect v6 (合格体験談)](https://www.fxfrog.com/wp-content/themes/newscrunch/assets/images/no-preview.jpg)





