[ICT] MacBook で ラズパイゼロのイメージを簡単に microSD へ書き込む
普段は Windows 環境でバリバリなのですが、目の前に MacBookPro (Mid 2018) があったので、極力コマンドを打たない方法を探してみました。(コマンドでバチコーン打鍵するのは慣れていますが、コマンド叩けないとダメという風潮を壊したいw)
■ラズパイのイメージを準備
- ラズパイのイメージ入手https://www.raspberrypi.org/downloads/raspbian/
- Raspbian Stretch with desktop and recommended softwareをダウンロード。
- イメージの圧縮解除を行うと、5.3 GB のファイルサイズ。
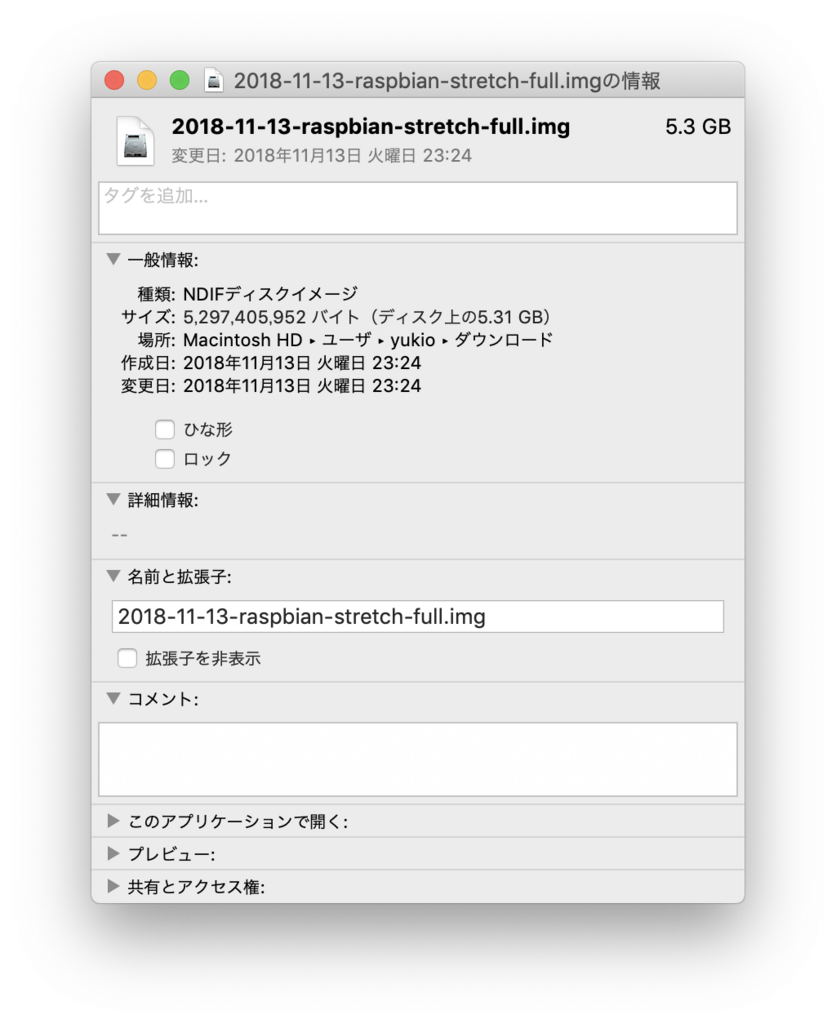
4. エッチャーをダウンロードして使えるようにする。https://github.com/balena-io/etcher/releases/download/v1.5.19/balenaEtcher-1.5.19.dmg
5. エッチャーの Select Image には “3” で準備した img を指定し、Select Drive には、microSD (Thunderbolt 3 – TypeC / MicroSD (8GB 以上のスロットイン)を指定、”Flash” を押下すると書き込み開始です。
6. 書き込み中の様子。
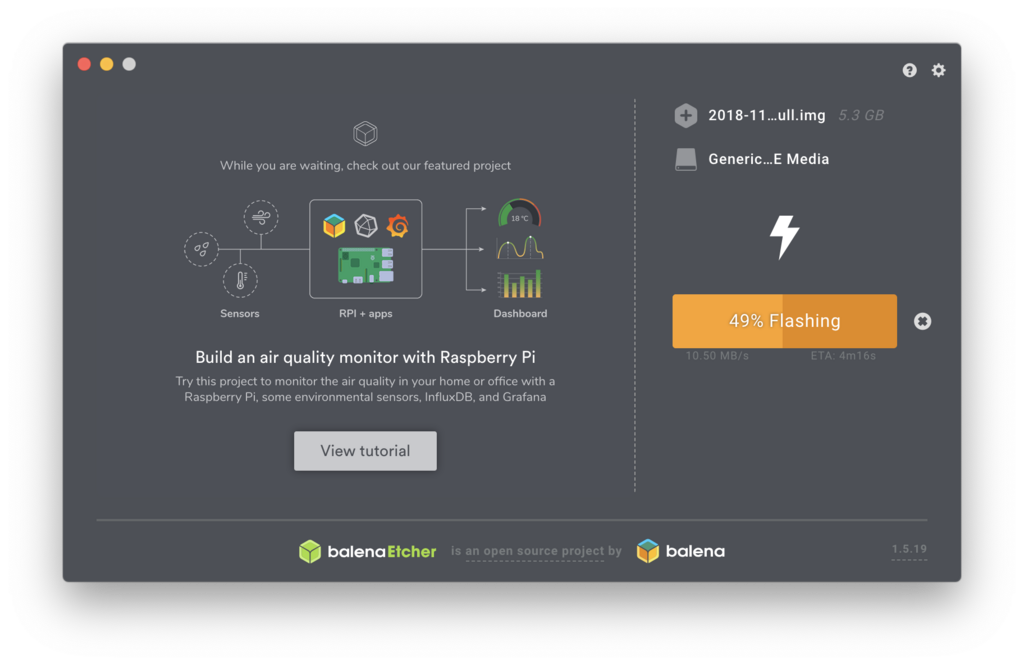
■書き込んだ microSD へお約束事項を準備する。
bash / mount コマンドで microSD マウント状況を確認し、
7. ラズパイゼロ起動時に ssh が起動するように ssh 空ファイルを作成。
$cd /Volume/boot $touch ssh $pwd (念の為、間違っていないことを確認)
8. 無線LANファイルを作成。vim 操作が苦手な方は良い機会なので覚えてください。めちゃ便利な道具ですので。
$ vi wpa_supplicant.conf
country=JP
ctrl_interface=DIR=/var/run/wpa_supplicant GROUP=netdev
update_config=1
network={ ssid="SSIDを入力" psk=ハッシュ値(平文の場合は「"(ダブルクォート)」で囲む)
}9. microSD をアンマウントして手動で取り外す。
$diskutil umount /dev/disk4s1
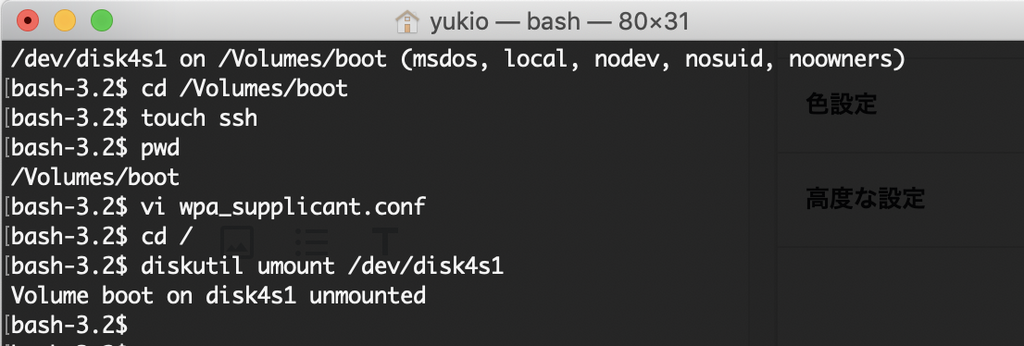
10. 引き続き microSD をラズパイゼロ(へ挿入して)完了です。あとは、よくあるラズパイゼロの動かし方でお遊びください。ここでは、ラズパイゼロ・USBドングル化しています。


ご覧いただき有難うございました。
以上

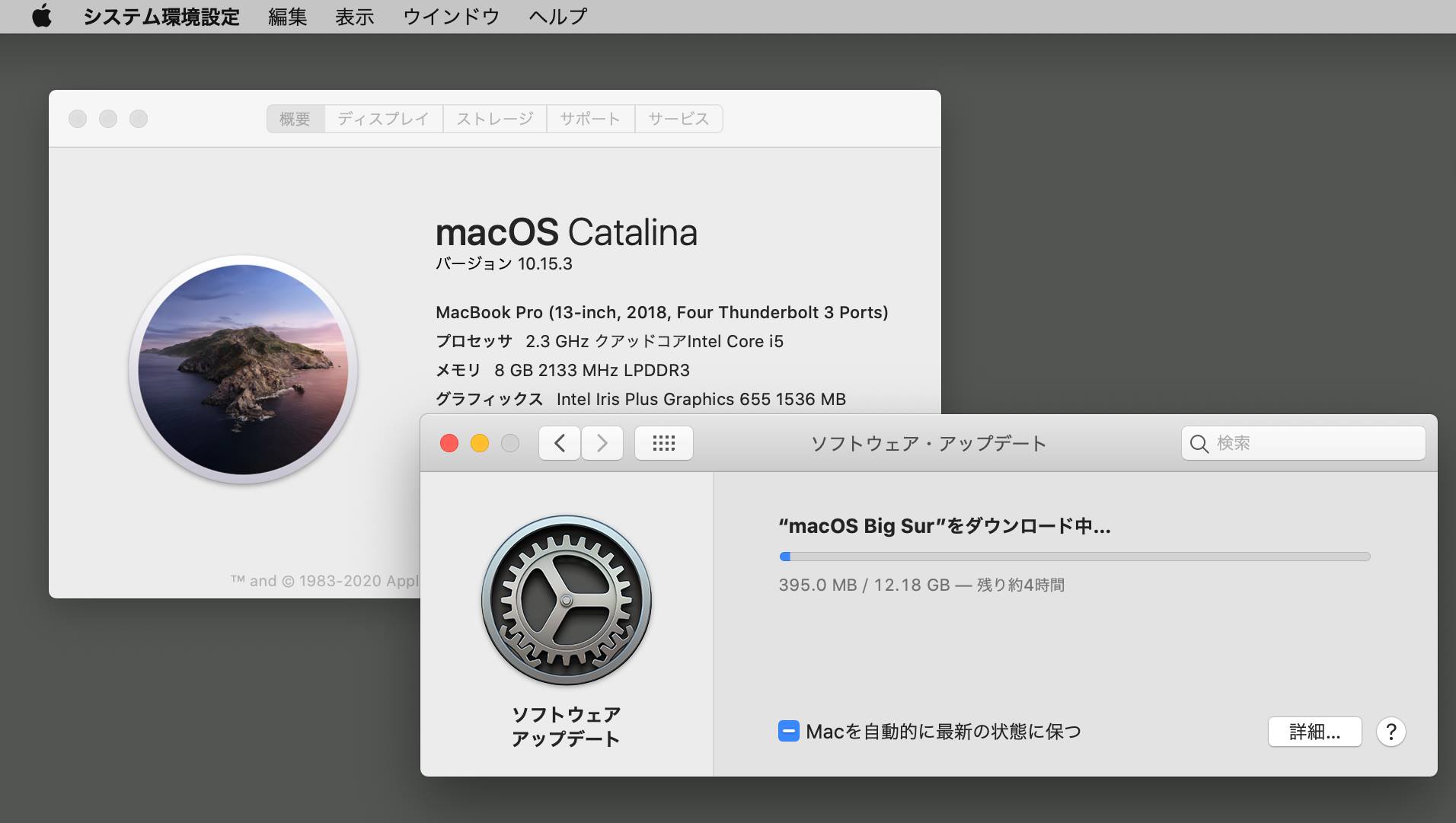
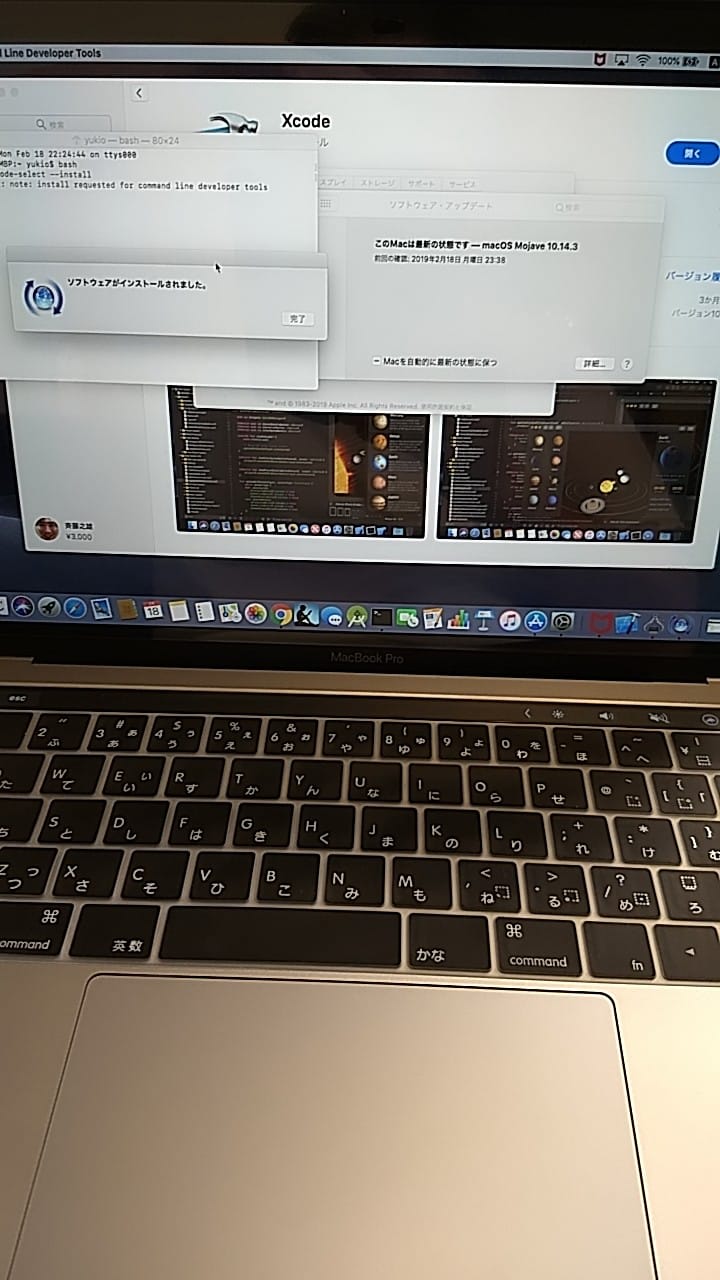
![[資格取得] IBM Cloud for Professional Architect v6 (合格体験談)](https://www.fxfrog.com/wp-content/themes/newscrunch/assets/images/no-preview.jpg)





