[IT] Java EE 6 SDK 導入方法 (Windows)
Java EE 6 SDK 導入方法 (Windows) です。
(JDK7 が導入されている環境で実施します)
※インストールに要した時間は Windows 7 Pro x64, intel C2D E8200, RAM 6GB, SATA3 HDD, FTTH 環境下で 8分でした。
[amazon_enhanced asin=”143022889X” container=”” container_class=”” price=”All” background_color=”FFFFFF” link_color=”000000″ text_color=”0000FF” /] [amazon_enhanced asin=”4822282287″ container=”” container_class=”” price=”All” background_color=”FFFFFF” link_color=”000000″ text_color=”0000FF” /] [amazon_enhanced asin=”477412222X” container=”” container_class=”” price=”All” background_color=”FFFFFF” link_color=”000000″ text_color=”0000FF” /] [amazon_enhanced asin=”B003BNZYUE” container=”” container_class=”” price=”All” background_color=”FFFFFF” link_color=”000000″ text_color=”0000FF” /]
===
■ Java EE 6 SDK 入手先
http://www.oracle.com/technetwork/java/javaee/downloads/index-jsp-140710.html
ここから赤枠内の Java EE 6 SDK をクリックする。
↓
■ダウンロードリンク
| Download | 78.44 MB |  java_ee_sdk-6u3-windows-ml.exe java_ee_sdk-6u3-windows-ml.exe |
| Download | 71.39 MB |  java_ee_sdk-6u3-windows.exe java_ee_sdk-6u3-windows.exe |
どちらでも好きなほうを選択。ここでは java_ee_sdk-6u3-windows-ml.exe とする。
↓
■入手した java_ee_sdk-6u3-windows-ml.exe を管理者権限で実行するとインストールが開始される。
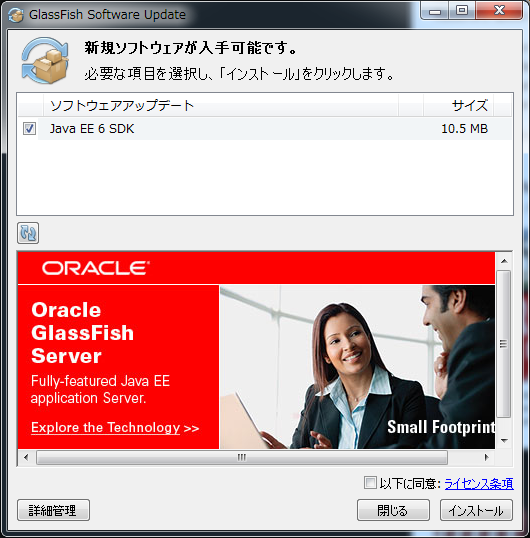 新規ソフトウェアが入手可能ならば、インストールをクリックする ↓
新規ソフトウェアが入手可能ならば、インストールをクリックする ↓
===
[amazon_enhanced asin=”143022889X” container=”” container_class=”” price=”All” background_color=”FFFFFF” link_color=”000000″ text_color=”0000FF” /] [amazon_enhanced asin=”4822282287″ container=”” container_class=”” price=”All” background_color=”FFFFFF” link_color=”000000″ text_color=”0000FF” /] [amazon_enhanced asin=”477412222X” container=”” container_class=”” price=”All” background_color=”FFFFFF” link_color=”000000″ text_color=”0000FF” /] [amazon_enhanced asin=”B003BNZYUE” container=”” container_class=”” price=”All” background_color=”FFFFFF” link_color=”000000″ text_color=”0000FF” /]
===
■動作(アプリケーションサーバを起動)
コマンドラインから
C:glassfish3glassfishbinasadmin.bat start-domain domain1
(または Java EE 6 SDK プログラムグループ内から Application Server 起動)
動作確認先: http://localhost:8080/
クイックスタートガイド同様の環境になっているでしょうか?
Default Administration Values
Table 2 Default Administration Values
| Item | Default Value or Location |
|---|---|
| Domain name | domain1 |
| Master password | changeit |
| asadmin(1M) command-line utility | as-install/bin |
| Configuration files | domain-dir/config |
| Log files | domain-dir/logs |
| Administration server port | 4848 |
| HTTP port | 8080 |
| HTTPS port | 8181 |
| Pure JMX clients port | 8686 |
| Message Queue port | 7676 |
| IIOP port | 3700 |
| IIOP/SSL port | 3820 |
| IIOP/SSL port with mutual authentication | 3920 |
===
■管理サーバ
ここまでくれば、大丈夫ですね。
あとは Eclipse 等で開発したものを、ここでアプリ配置して動作確認を行うという環境準備が整いました。
また開発しなくても「更新ツール」を用いて安定したパッケージを導入し、パラメタ(プロパティ)を環境調整すれば同様にこの画面からアプリ配置も可能です。
以上
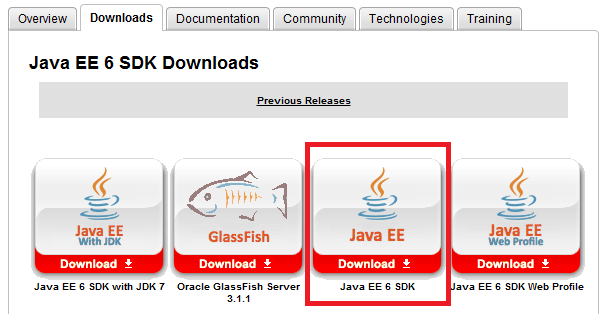
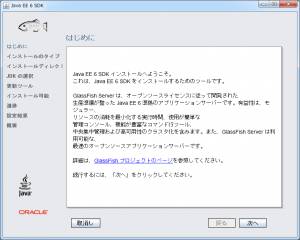
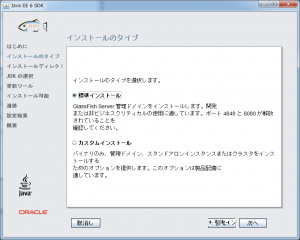
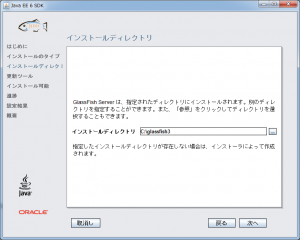
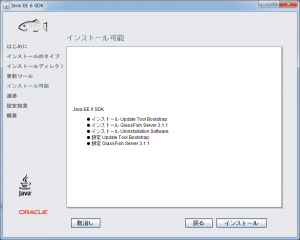
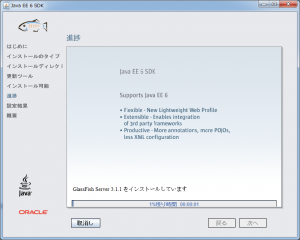
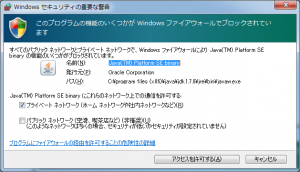
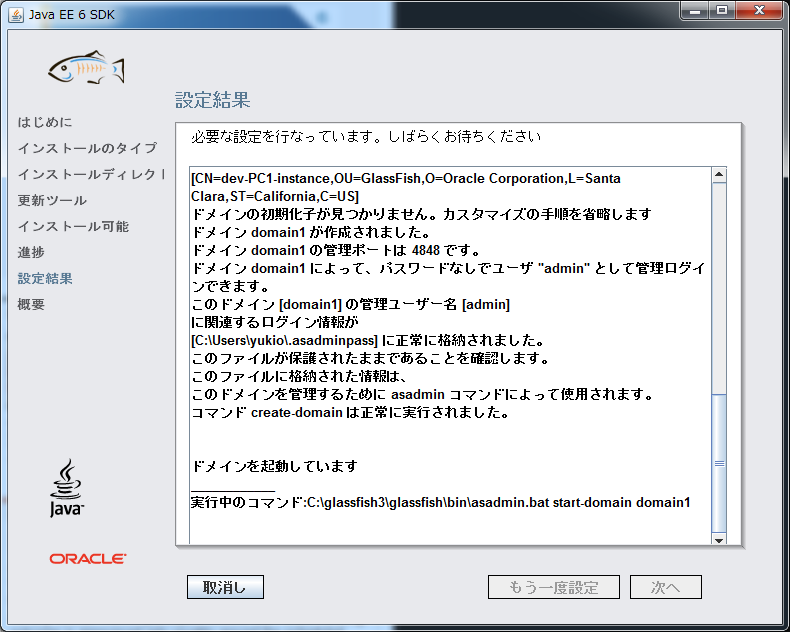
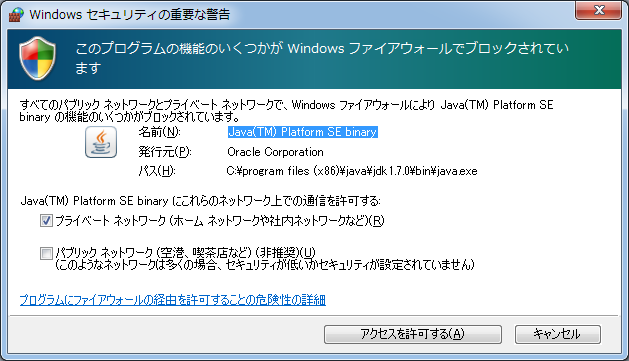
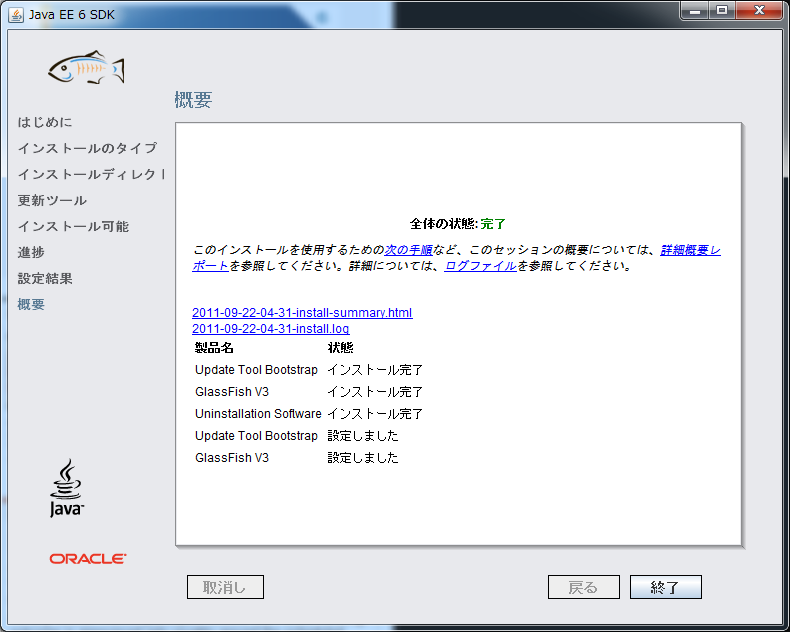
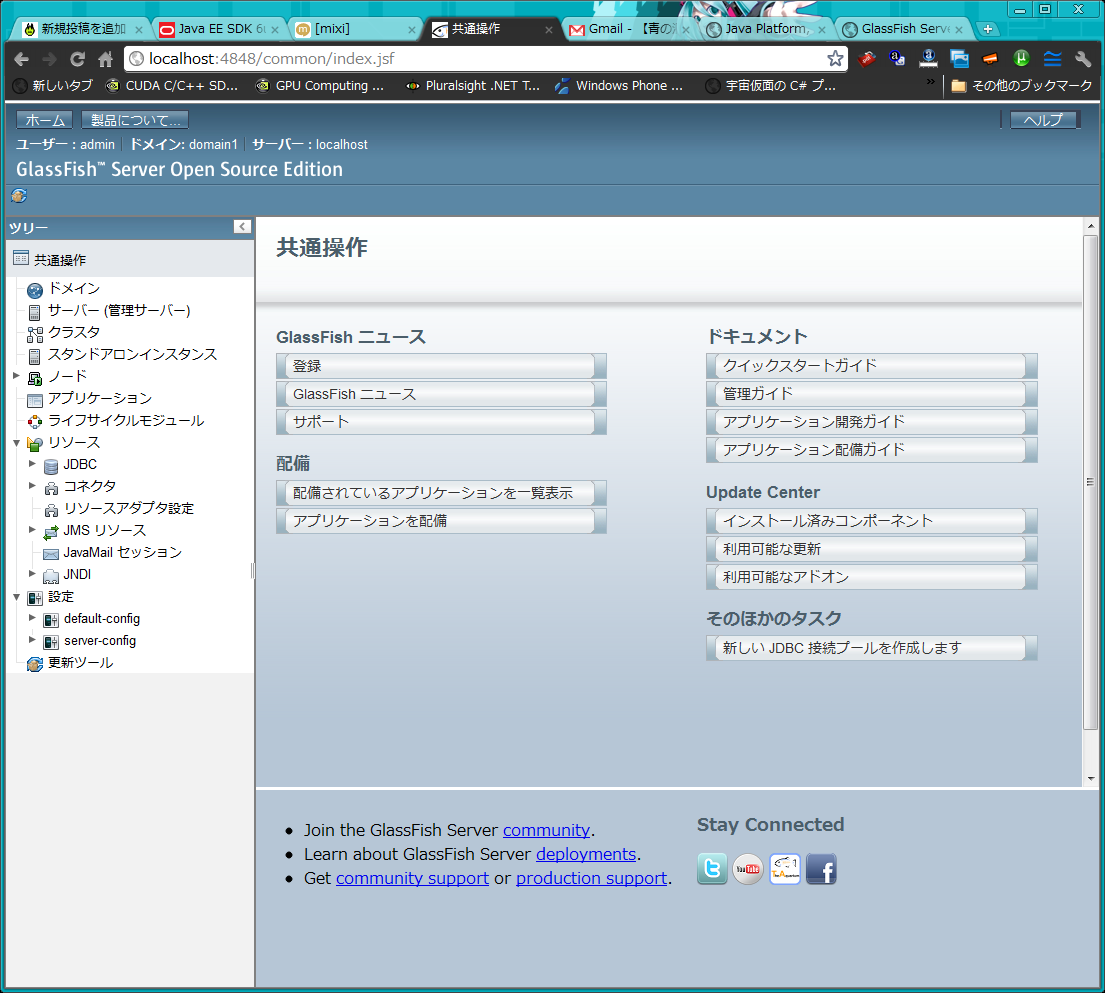
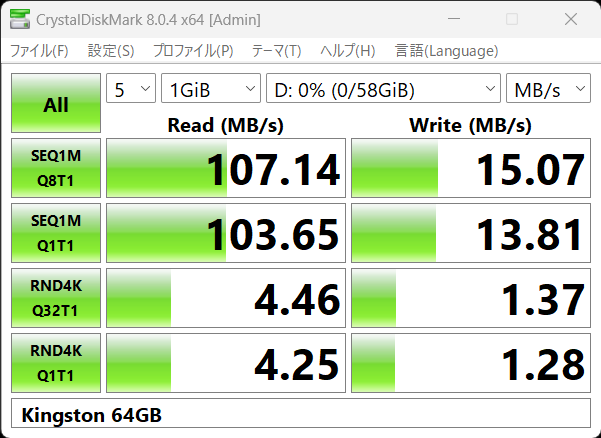
![[資格取得] IBM Cloud for Professional Architect v6 (合格体験談)](https://www.fxfrog.com/wp-content/themes/newscrunch/assets/images/no-preview.jpg)





