[IT] Microsoft® SQL Server® レポートビルダ 3.0 と SQL Azure
今日の思いつき
SQL Azure のテーブルへMicrosoft® SQL Server® レポートビルダ 3.0からアクセスしたら便利かも?
■1.まずは、この blog (WordPress) のバックアップサイトが Windows Azure + SQL Azure で稼働しているので、SQL Azure 管理画面へ入ってみる。
https://windows.azure.com/default.aspx
そして右下の Connection Strings 接続文字列をクリックする。
↓
ここでは Report Builder 3.0 から接続するので、ODBC に注目します。
Driver={SQL Server Native Client 10.0};Server=tcp:ほげほげ.database.windows.net,1433;Database=wordpress;Uid=fxfrog@ほげほげ;Pwd=myPassword;Encrypt=yes;
(事前に SQL Azure の FireWall 設定でレポートビルダー端末 IP アドレスを追加してアクセス可能にしておくのをお忘れなく)
■Microsoft Report Builder 3.0 を起動します。
↓
新しいテーブル データソースへの接続の選択を行い、データソースは Microsoft SQL Azure (SQLClient) を選択し、サーバ名は ほげほげ.database.windows.net 、SQL Server 認証を使用し、ユーザ名 fxfrog@ほげほげ 、パスワード myPassword を使用します。
↓
拡大します。
■表示されたテーブルからクエリのデザインを行います。このあとは普段の SQL Server 2008 R2 でのデザイン作成と同じにすれば、どのブログ記事がコメントが多かったのか、ブログ記事の文字数、自動生成されたタグ・クラウド数をレポート化することができます。
■その他の使い道 (妄想)
・Windows Azure 内の IIS log を 標準の KVS (なぜ、KVS 環境なのかは、Windows Azure ストレージゆえ) ではなく、オンプレミス環境の SQL Server へ AppFabric で格納し、そのオンプレミス環境上で このレポートビルダを使用しリアルタイムに IIS ログ分析を行うなど。
・FX アプリを起動し、そのログを SQL Azure へ格納。そしてレポートビルダで結果分析。そのほうが FX 業者へ取引明細を都度出力してもらうよりもカンタンに動向分析可能。
■注意:このblog記事は SQL Azure Reporting CTP とは別の話題です。
SQL Azure Reporting について知りたい方は、http://www.microsoft.com/windowsazure/sqlazure/reporting/ へどうぞ。
以上
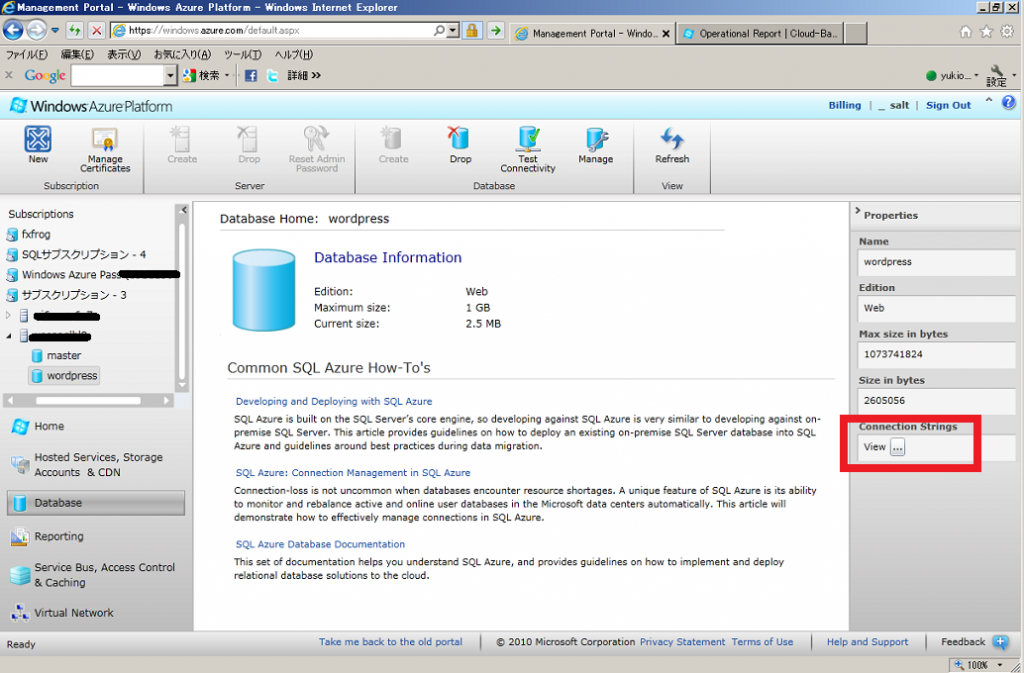
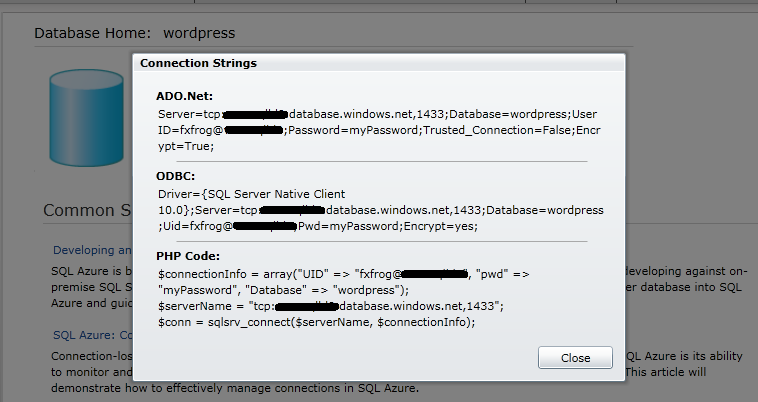
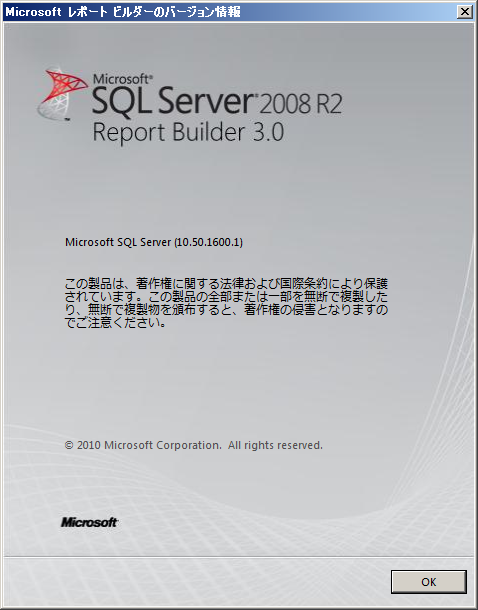

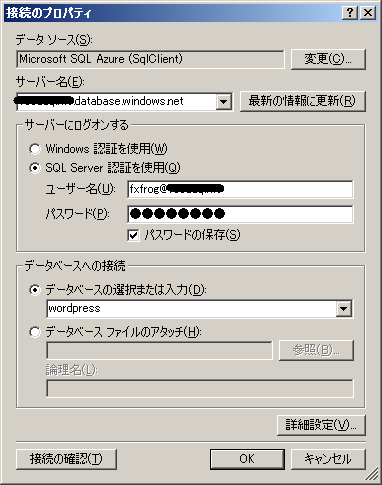

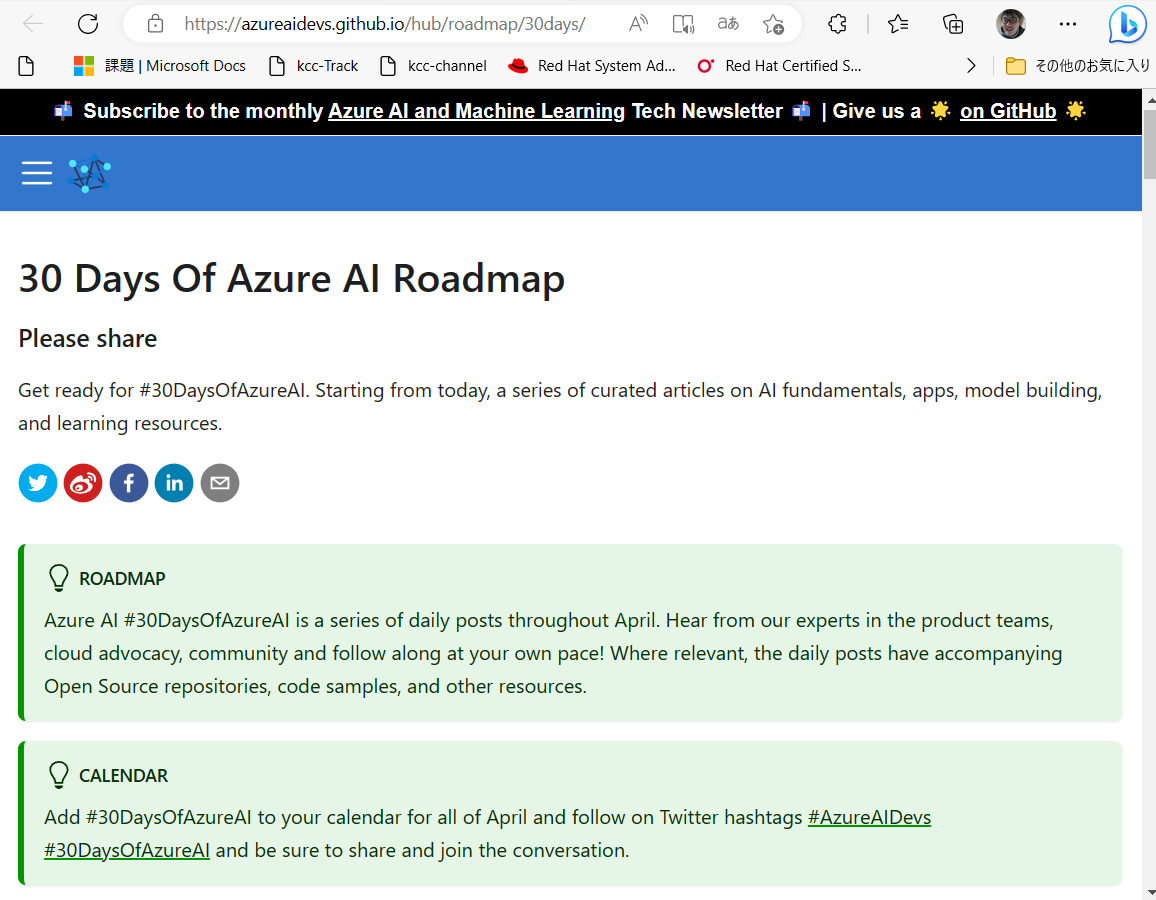
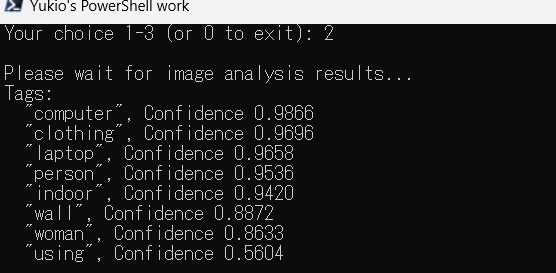
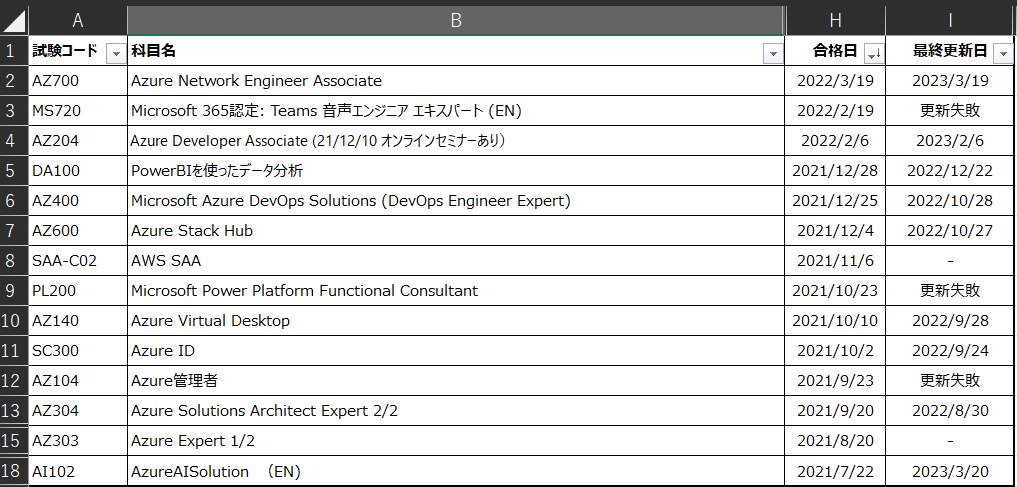
![[資格取得] IBM Cloud for Professional Architect v6 (合格体験談)](https://www.fxfrog.com/wp-content/themes/newscrunch/assets/images/no-preview.jpg)





